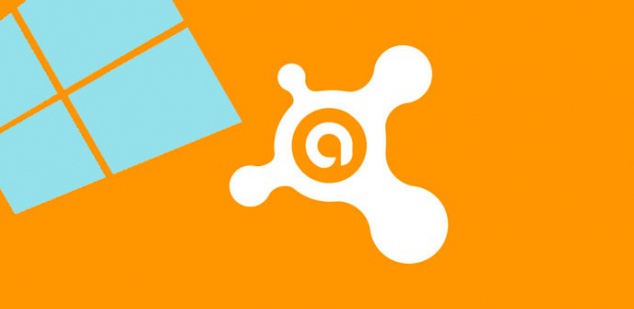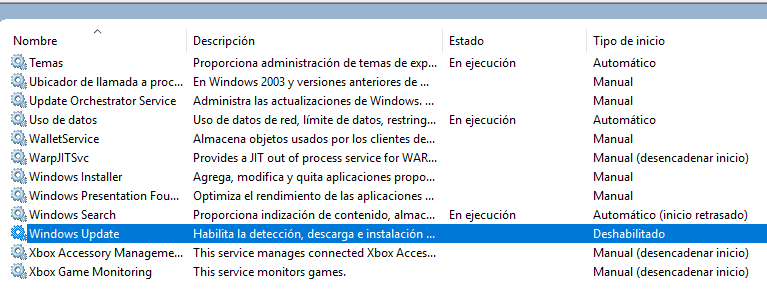Graves problemas con la Windows 10 April 2018 Update
[Editado 19/10/18] Al parecer, ya no se reportan problemas con este update. Igual dejo la nota por si algún usuario tuvo problemas. Recordamos que es altamente recomendable desactivar el antivirus antes de una actualización del tipo “update”.
Instalar las update de Windows 10 es jugar a la ruleta rusa
Cada seis meses estaremos viendo llegar las nuevas actualizaciones importantes a Windows 10, con la finalidad de dotar al sistema operativo de las mejores características que le permitan seguir vigente, pues ya no habrá nuevas versiones del mismo (Windows 11, 12, etc.).
Hace unas semanas, el 30 de abril, arribó la Windows 10 April 2018 Update, que si bien, no incluye novedades tan marcadas como las que nos trajeron la Creators y la Fall Creators Update en el 2017, sí incluye algunas bastante interesantes como el Timeline y una mayor integración de Fluent Design al sistema operativo.
Lamentablemente, y como era de esperarse, también llegaron algunas fallas y errores graves con la update, y a una semana de dar inicio su descarga de manera manual, parece que han aparecido algunas más.
A la espera de soluciones
Hace dos días, los compañeros de SoftZone hacían eco de un problema con la última versión de Avast que dejaba el sistema operativo inutilizable debido a un pantallazo negro al instalar Windows 10 April 2018 Update. Este problema, según parece, solo ocurre con la última versión del antivirus lanzada hace 5 días, por lo que los antivirus que hayan actualizado Windows 10 la semana pasada lo habrán hecho sin problemas, o al menos sin los problemas relacionados con este antivirus.
Entre otros problemas, se encontraba el de Google Chrome y Cortana, que se congelaban sin motivo aparente, además de algunos adicionales relacionados con el ratón, los altavoces y otro hardware y software.
Experiencia personal
Hoy hemos instalado la update “April 2018” en una notebook la cuál tenía como antivirus al Avast. Resultado: Escritorio bloqueado. Solo podía abrir algunas aplicaciones cuyo acceso directo estaba en la barra inferior, pero otras ni siquiera eso. El problema más grave es que no permite utilizar el botón “Windows” ni la lupa del “search”, con lo cuál estamos casi condenados a re instalar el maldito Windows. Por suerte, luego de desesperadas búsquedas de solución, UNA fue la que funcionó y paso a contarles.
- Presionar CTRL/ALT/DEL
- A la derecha veremos el botón para apagar/reiniciar el equipo. Presionamos la tecla SHIFT del teclado y luego (sin soltar) le damos click al botón de apagar/reiniciar. Elegimos la opción reiniciar.
- Se abrirá una pantalla azul con varias opciones en forma de mosaicos. Elegimos que la dice “Volver al sistema anterior“.
- Es probable que nos pida que elijamos el usuario del sistema y coloquemos la clave del mismo (el usuario debe tener nivel de Admin)
- Aquí confirmaremos que realmente queremos volver al sistema anterior. El equipo se reiniciaría y estará un buen tiempo restaurando el sistema a la versión anterior a la actualización.
- Cuando finalmente el sistema esté listo, prueben tener acceso total al escritorio. En mi caso particular funcionó lo que me evitó tener que reinstalar el sistema operativo y sus programas.
Personalmente decidí bloquear las actualizaciones automáticas de Windows 10 hasta tanto se sepa que son seguras o se haya detectado un problema específico con tal o cuál programa. Para esto procedemos de la siguiente manera:
- Ir a la “lupa” de búsqueda que tenemos generalmente en la barra inferior
- Escribir “servicios” y hacer click en la primer aplicación sugerida, que justamente se llama servicios.
- Ordenamos los servicios por nombre, haciendo click sobre el nombre de campo “nombre“
- Hacemos click con botón derecho sobre Windows Update y elegimos Propiedades.
- Ya en la ventana propiedades, en el desplegable “Tipo de inicio” elegimos “Desabilitado“.
- Con esto hemos deshabilitado las actualizaciones automáticas de Windows. Luego, cuando estemos seguros de querer actualizar nuestro sistema, solo tenemos que repetir estos 5 pasos y en Tipo de inicio elegir “Automático”.
Contanos tu Experiencia
Como dijimos al principio, instalar cada actualización de Windows 10 es jugar a la ruleta rusa. Puede salirte bien o no. Si sos de los que tuviste algún problema, te pedimos que dejes tus comentarios a continuación como así también la solución que hayas encontrado.
Fuentes: del Redactor / winphonemetro.com / redeszone.net