Modo AHCI , activalo sin reinstalar windows
Con los discos SSD cada vez más asequibles, es lógico plantearse darle una segunda vida a nuestro ordenador sustituyendo el disco duro. La mejora en rendimiento que podemos obtener puede evitarnos sustituir el equipo. Si esto no sucede, es probable que necesitemos activar el modo AHCI para aprovechar todas las ventajas de los SSD.
Si querés saber más sobre qué son los discos SSD, podés leer nuestra nota aquí: https://creacionesmg.com.ar/agrega-un-ssd-a-tu-pc/

¿Qué es el modo AHCI?
Durante mucho tiempo la interfaz ATA, también conocida como IDE, ha sido la más utilizada para la conexión de las unidades de almacenamiento masivo (discos duros) al ordenador.
Sin embargo, hace tiempo que se ha impuesto la interfaz SATA que introduce numerosas mejoras entre las que podemos citar:
- Una mayor velocidad de transferencia de datos
- Premite el acceso simultáneo a todos los dispositivos conectados
- Usa voltajes de alimentación más pequeños
- Permite la sustitución de discos en caliente, sin apagar el ordenador
- Optimiza el orden de ejecución de las operaciones de lectura y escritura, minimizando el deplazamiento de los cabezales. Esto mejora el rendimiento del disco y alarga su vida útil
La Interfaz de Controlador Host Avanzada o AHCI es la norma de comunicaciones que permite aprovechar todas las mejoras y funcionalidades nuevas de la tecnología SATA, pero no está soportado de forma nativa en equipos y sistemas operativos antiguos. Por eso los discos SATA además del modo AHCI nativo, incorporan un modo IDE compatible que nos permite utilizarlos en cualquier entorno. Simplemente conectamos el disco, no es necesario hacer nada más.
Como activar el modo AHCI
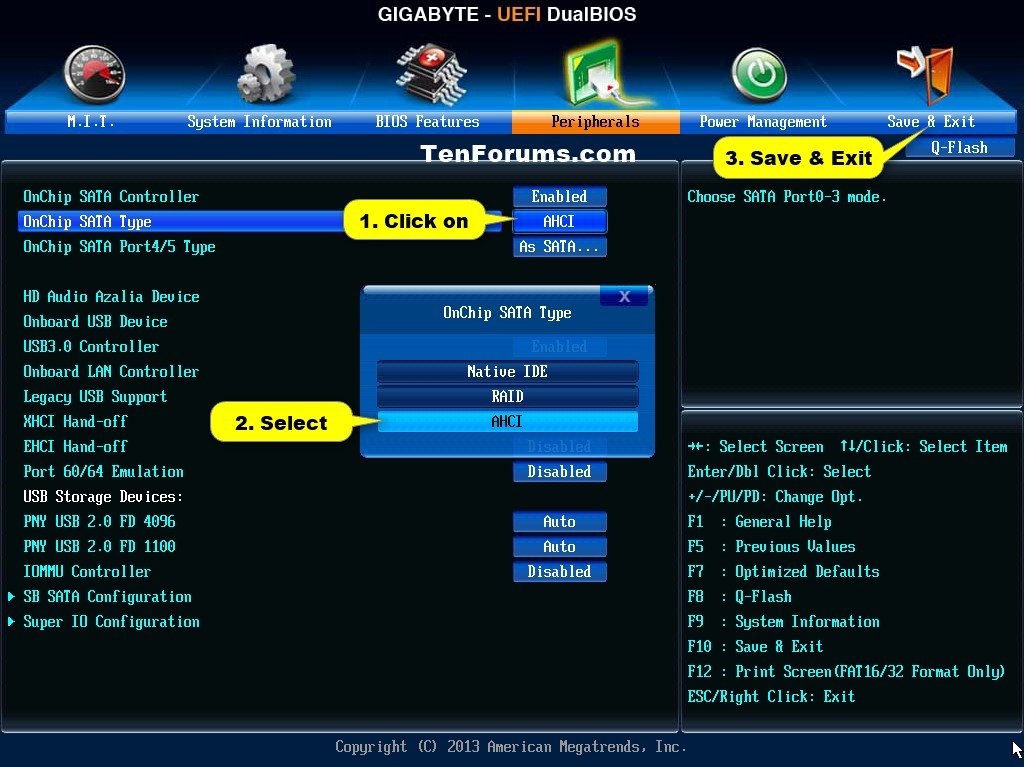
El modo AHCI se activa en la BIOS. Solo tenemos que localizar el apartado Configuración de Almacenamiento, donde seleccionaremos la opción correspondiente a nuestra placa base.
Si es una instalación nueva no hay más que hacer. Activamos el modo deseado y procedemos con la instalación del sistema operativo.
Sin embargo, si realizamos este cambio con el sistema operativo ya instalado es muy probable que nos enfrentemos a un BSOD (el temido «pantallazo azul» de Windows).
Cambiar a modo AHCI sin reinstalar Windows
Si no queremos o podemos volver a instalar todo nuestro entorno de trabajo desde cero, en las versiones modernas de Windows (W7 en adelante) incorporan soporte nativo para SATA y solo tenemos que asegurarnos de que se active durante el arranque.
Aunque no es un proceso excesivamente complicado, asegúrate de tener una copia de seguridad actualizada antes de aplicar cualquiera de los procedimientos siguientes.
Windows 10
Podemos hacerlo de 2 formas diferentes:
Método 1

- Accede al Símbolo del sistema (cmd) como Administrador
- Escribe bcdedit /set {current} safeboot minimal, presiona la tecla Enter y luego cierra la ventana
- Reinicia el ordenador. Accede a la BIOS y activa el modo AHCI en la configuración SATA. Guarda las modificaciones y reinicia
- Windows arrancará en Modo Seguro. En este estado, Windows detectará el modo SATA activo y cargará los controladores adecuados
- Abre nuevamente una consola de comandos como administrador
- Escribe bcdedit /deletevalue {current} safeboot, presiona Enter y cierra la ventana
- Reinicia nuevamente el ordenador
Esta vez Windows arrancará normalmente, con los controladores adecuados activados y deberás notar la mejora en el rendimiento.
Método 2

- Abrimos el Editor del Registro, por ejemplo, presionando las teclas Windows + R y escribiendo regedit en el cuadro
- Si fuese necesario concederemos los permisos necesarios para la ejecución de la aplicación,
- Navegamos hasta la clave:
HKEY_LOCAL_MACHINE\SYSTEM\CurrentControlSet\services - Seleccionamos storahci. En el panel derecho cambiamos el valor de ErrorControl de 3 a 0. Hacemos lo mismo con Start.
- Si existiese la subclave StarOverride, la seleccionamos y en el panel de la derecha un veremos valor DWORD llamado 0. Lo cambiamos de 3 a 0
- Repetimos los pasos 4 y 5 para las subclaves iaStorAV y iaStorV
- Reiniciamos el ordenador
Windows arrancará normalmente, esta vez con los controladores AHCI activados. Solo nos queda comprobar en cuanto ha mejorado el rendimiento.
Windos 7 y Windows 8
Si tenemos Windows 8 usaremos el método 1 para activar AHCI.
En el caso de Windows 7, procederemos según el método 2, pero en el paso 4 la subclave a localizar es msahci.
Experiencia de creaciones mg
Personalmente, en Windows 10 prefiero el método 1, de manera tal que sea el propio SO que instale los drivers correspondientes y modifique el registro en forma automática. Recordemos que cualesquiera de los dos métodos sólo deben aplicarse una vez.
Si tienen consultas sobre cómo configurar la BIOS y/o el sistema operativo para discos SSD, déjenlas en los comentarios.
Próxima generación: NVMe
Si creíste que con los discos SATA SSD ya estabas en la cresta de la ola tecnológica, pues te equivocás. Las motherboards de 2021 ya vienen con soporte para la nueva interfaz para discos NVMe soportada por PCIe en lugar de SATA. Esta nueva interfaz promete velocidades hasta 5 veces más rápidas que los SSD para SATA III. Pero esto lo veremos en una próxima entrega.

Fuente: https://www.rjcardenas.com | creacionesmg.com.ar




